2019年6月時Google在電腦視覺頂級研討會CVPR上展示了MediaPipe[1]的預覽版本,提出了可供移動裝置運行手部追蹤、人臉追蹤及物體偵測等功能的輕量模型開源程式。這項工具不僅可在Android, iOS, Web, Windows等平台上運行,亦支援如C++, Python, JavaScript等程式語言開發。由於它非常輕量,所以可輕鬆佈署在像樹莓派、Nvidia Jetson Nano等小型單板微電腦上,非常適合想學習AI應用的新手朋友。
接下來我們就簡單幫大家認識一下MediaPipe及其手部追蹤、手部特徵點提取及手勢辨識的原理,最後再用一個浮空手勢辨識來控制PowerPoint簡報播放的實例,讓大家可以感受一下這項方便的工具神奇好用之處。
1. MediaPipe簡介及開發環境建置
MediaPipe歷經數年的改善,增減了許多功能,原本官方網站[2]是依附在其Github[3]下,但2023/4/3後已正式獨立出來了[1]。新版停止支持一些不常用的電腦視覺功能,如Box Tracking, Instant Motion Tracking, Objectron, KNIFT, AutoFlip, MediaSequence, Youtube 8M等,但同時也新增了對文字及聲音辨識的支持。最新支持的解決方案如圖一所示。
如果大家想感受一下這些功能,新版官網有提供線上體驗版[4],不必安裝,不用寫程式,可直接上傳測試影像或聲音檔案,或直接開啟電腦上的網路攝影機或麥克風就能進行測試。
如果想要自己寫點程式來玩玩的朋友,使用Python開發算是最方便的,以下就以Windows為例進行說明。首先在自己的電腦上先安裝Python(3.7 ~ 3.10版),再使用PIP(19.0版以上)安裝即可。建議先在自己電腦上開一個Python虛擬環境再安裝,以免污染原先Python的開發環境。另外由於後續要使用到模擬鍵盤滑鼠輸入的功能,所以這裡會一起安裝PyAutoGUI[5]的套件。完整安裝步驟如下所示。
# 切換到想要工作的磁碟 x (可略過,可直接使用啟動命令列模式時的路徑)
x:
# 建立Python虛擬環境
python -m venv mediapipe_env
# 啟動Python虛擬環境
mediapipe_env\Scripts\activate
# 進入後命令列提示會變成 (mediapipe_env) x:\
# 安裝Mediapipe (已包含numpy, matplotlib, opencv-contrib_python等),可忽略版本設定(==0.10.0)則會安裝最新版本。
pip install -q mediapipe==0.10.0
# 安裝PyAutoGui (處理鍵盤輸入及訊息輸出)
pip install pyautogui
# 檢查已安裝套件 (可略過)
pip list
# 啟動Python檢查模組是否安裝正確
python
>>> import mediapipe as mp
>>> import pyautogui as ag
>>> import cv2
>>> print(mp.__version__) # 列印MediaPipe版本 ==> 0.10.0
>>> print(ag.__version__) # 列印PyAutoGui版本 ==> 0.9.53
>>> print(cv2.__version__) # 列印OpenCV版本 ==> 4.7.0
#按 Ctrl+Z 再按Enter 結束Python程式編輯環境
# 於命令列輸入 deactivate 即可退出Python虛擬環境回到 x:\
2.手部特徵點提取
目前MediaPipe可協助提取手部特徵點(Hand Landmark)共21點,完整的節點及名稱如Fig. 2所示[6],而左手和右手也是可以區分出來的。如果想要練習一下程式但又還沒安裝開發環的朋友,官方也很貼心的提Colab版本給大家試一下,使用前請先登入自己的Google帳號,點擊下列網址開啟範例程式,再點擊選單「執行階段」下的「全部執行」便可得到測試結果,看到載入的影像已被繪上手部特徵點及骨架了,如圖二左所示。
Google Colab範例程式:
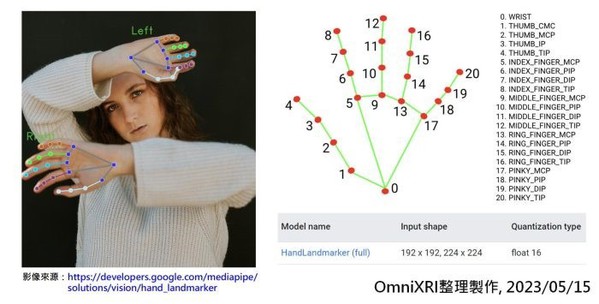
| 圖二 : 手部特徵點(Hand Landmark)定義及偵測結果示意圖。 |
|
整個程式架構非常簡單,略過下載模型、測試影像及繪製特徵點到影像函式外,只需理解最後一格的「Run inference and visualizing the results」就足夠了。大致分為五個動作,如程式註解說明。如果想更完整理解,可參考官方提供之說明[7]。
# 步驟一:導入必要函式庫
import mediapipe as mp
from mediapipe.tasks import python
from mediapipe.tasks.python import vision
# 步驟二:建立手部特徵點物件
# 載入手部特徵點偵測模型
base_options = python.BaseOptions(model_asset_path=’hand_landmarker.task’)
# 建立手部特徵點偵測基本參數
options = vision.HandLandmarkerOptions(base_options=base_options, num_hands=2)
# 建立手部特徵點偵測器
detector = vision.HandLandmarker.create_from_options(options)
# 步驟三:載入測試影像(可自行修改成待測試影像名稱)
image = mp.Image.create_from_file(“image.jpg”)
# 步驟四:偵測手部特徵點
detection_result = detector.detect(image)
# 步驟五:產生結果影像並顯示
# 將偵測到的結果(特徵點及連結線)繪製到新影像上
annotated_image = draw_landmarks_on_image(image.numpy_view(), detection_result)
# 顯示時需將色彩格式RGB轉回BGR才能正確顯示。
cv2_imshow(cv2.cvtColor(annotated_image, cv2.COLOR_RGB2BGR))
3.常用靜態手勢辨識
有了這些手部特徵點後,還可以更進一步把特定形狀解讀為有意義的靜態手勢,但如果要自己解讀21個特徵點的相對位置來辨識手勢,可能不是這麼容易,所以MediaPipe提供了七種常見手勢辨識[8],以便大家直接使用,包括:
1. None 未知手勢
2. Closed_Fist 握拳
3. Open_Palm 打開手掌
4. Pointing_Up 食指向上
5. Thumb_Down 姆指向下(爛)
6. Thumb_Up 姆指向上(讚)
7. Victory 勝利(食指、中指呈V字型)
8. ILoveYou 愛心(姆指、食指呈愛心)
同樣地,這裡也有提供Colab格式的範例,
如下連結
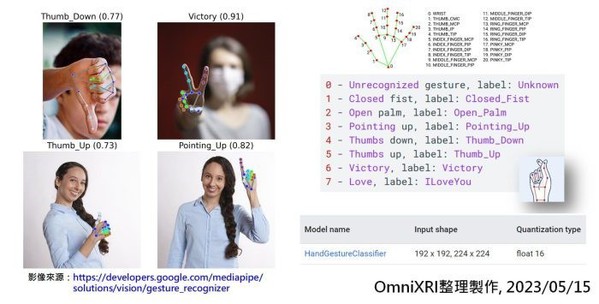
| 圖三 : 常見手勢辨識(Gesture Recognitiaon)定義及辨識結果示意圖。 |
|
而程式的內容和手部特徵點偵測類似,只是換了模型檔「gesture_recognizer.task」和繪製結果影像的函式和輸出辨識結果及置信度,這裡就略過說明,如果想更完整理解,可參考官方提供之說明[9]。
4.模擬鍵盤滑鼠輸出
接下來為了讓手勢(影像)能取代手按鍵盤及移動滑鼠,這裡使用了一個常見的Python套件包PyAutoGUI[5]。我們可以透過它來操作一些滑鼠及鍵盤動作,如下幾個範例。
import pyautogui as ag
ag.PAUSE=3 # 延遲3秒,方便切換工作視窗
ag.position() # 讀取目前滑鼠游標位置並輸出
ag.moveTo(x,y,n) # 用n秒把滑鼠座標移到(x,y)位置
ag.click() # 模擬滑鼠點擊
# 按住滑鼠 key 再拖曳到座標 x,y 位置,key 可為滑鼠三個按鍵 ‘left’, ‘middle’, ‘right’
ag.dragTo(x, y, button=’key’)
# 模擬按下 key 鍵,如’1′, ‘k’, ‘f1’, ‘shift’ 等
# 更多按鍵(key)的名稱可參考 https://pyautogui.readthedocs.io/en/latest/keyboard.html#keyboard-keys
ag.keyDown(‘key’) # 按下 key
ag.keyUp(‘key’) # 放開 key
ag.press(‘key’) # 點擊 key, 包括 keyDown, keyUp
ag.press(‘key’, presses=n) # 按下 key n秒後再放開
# 同時按下 ctrl, shift, esc ,相當於執行下面六個動作
# ag.keyDown(‘ctrl’)
# ag.keyDown(‘shift’)
# ag.keyDown(‘esc’)
# ag.keyUp(‘esc’)
# ag.keyUp(‘shift’)
# ag.keyUp(‘ctrl’)
ag.hotkey(‘ctrl’, ‘shift’, ‘esc’)
更多鍵盤按鍵的名稱可參考[10]。
5.手勢控制簡報播放範例
一般我們在使用Microsoft PowerPoint進行簡報時常會搭配一組無線的簡報操作遙控器,方便我們控制下一頁的播放。這裡我們將利用網路攝影機作為影像輸入裝置,並採用 MediaPipe 的手勢辨識套件來偵測控制播放的手勢,最後使用PyAutoGUI來控制滑鼠、鍵盤,取代簡報遙控器播放簡報。
首先我們要知道PowerPoint 常用快捷鍵,如下所示。
【Page Up】或【↑】或【←】 上一張投影片
【Page Down】或【↓】或【→】 下一張投影片
【F5】 開始播放簡報
【Home】 回到簡報首頁
【Esc】 結束簡報
接下來的範例中,我們僅簡單定義使用「打開手掌」的手勢代替【Page Down】按鍵按下,作為播放下一頁的動作。當然大家可自行選用比較好操作的手勢並修改相關程式,也可以自行增加其它手勢來控制其它動作。
另外由於以上章節的範例都必須在雲端Google Colab上運行,不方便控制本地(電腦)端 PowerPoint的播放,所以這裡要改用Python程式來運行。運行前請先確認已依第一節文章所述,將開發環境建置好並依下列步驟啟動及運行程式,如圖四所示。
1. 進入命令列模式 cmd,注意不要讓視窗最大化,可調整到畫面2/3大小大約置於螢幕中間即可。
2. 切換到想要工作的磁碟 x (依安裝磁碟決定)
x:
3. 啟動 Python 虛擬環境
mediapipe_env\Scripts\activate
4. 下載本範例並進入範例路徑
git clone –depth=1 https://github.com/OmniXRI/PPT_Gesture_Demo.git
cd PPT_Gesture_Demo
5. 開啟 PowerPoint 簡報並最大化
6. 執行範例程式,執行後游標會移到視窗最上方並點擊 PowerPoint 檔案並進入播放模式。而範例程式及視窗會自動移到背景執行(不可視)。
python ppt_gesture_demo.py
7. 當偵測到「打開手掌」動作就能自動播放下一頁。
8. 當欲結束控制時,點擊網路攝影機視窗後,再按「q」或「ESC」鍵即可離開程式
完整範例程式連結及說明,如下所示。
https://github.com/OmniXRI/PPT_Gesture_Demo
# ppt_gesture_demo.py
#
# 利用網路攝影機作為影像輸入裝置,並採用 MediaPipe 的手勢辨識套件來偵測控制播放的手勢,最後使用 PyAutoGUI 來控制滑鼠、鍵盤,取代簡報遙控器播放簡報。
# 作者:Jack OmniXRI, 2023/05/15
# 引入必要函式庫
import mediapipe as mp
from mediapipe.tasks import python
from mediapipe.tasks.python import vision
from mediapipe.framework.formats import landmark_pb2
from matplotlib import pyplot as plt
import cv2 # 引入 OpenCV 函式庫
import numpy # 引入numpy函式庫
import pyautogui as ag # 引入PyAutoGui函式庫
# 宣告繪製手勢相關物件
mp_hands = mp.solutions.hands
mp_drawing = mp.solutions.drawing_utils
mp_drawing_styles = mp.solutions.drawing_styles
# 定義顯示手勢及手部特徵點函式 display_gesture_and_hand_landmarks
# 輸入原始影像、手勢及手部特徵點資料
# 輸出繪製好手部特徵點及連結之影像及手勢名稱
def display_gesture_and_hand_landmarks(images, gestures, hand_landmarks):
image = images.numpy_view() # 將numpy格式影像轉回opencv格式影像
top_gestures = [gestures for gestures in gestures] # 取得手勢資料陣列
hand_landmarks_list = [hand_landmarks for hand_landmarks in hand_landmarks] # 取得手部21個特徵點資料
title = ” # 存放手勢名稱及置信度字串
gesture_name = ” #存放手勢名稱
# 若手勢內容不空則產生「手勢名稱加置信度」字串
if numpy.size(top_gestures) != 0:
gesture_name = top_gestures[0][0].category_name
gesture_score = top_gestures[0][0].score
title = f”{gesture_name}({gesture_score:.2f})”
annotated_image = image.copy() # 複製一份影像再開始繪製內容
# 若手部特徵點座標不空則繪製點及線於影像上
if numpy.size(hand_landmarks_list) != 0:
# 逐點繪製手部特徵點及連結線段
for hand_landmarks in hand_landmarks_list:
hand_landmarks_proto = landmark_pb2.NormalizedLandmarkList()
hand_landmarks_proto.landmark.extend([
landmark_pb2.NormalizedLandmark(x=landmark.x, y=landmark.y, z=landmark.z) for landmark in hand_landmarks
])
mp_drawing.draw_landmarks(
annotated_image,
hand_landmarks_proto,
mp_hands.HAND_CONNECTIONS,
mp_drawing_styles.get_default_hand_landmarks_style(),
mp_drawing_styles.get_default_hand_connections_style())
# 繪製手勢名稱及置信度字串到影像左上角
cv2.putText(annotated_image, f”{title}”,
(20, 30), cv2.FONT_HERSHEY_DUPLEX,
1, (0, 0, 255), 1, cv2.LINE_AA)
# 回傳結果影像及手勢名稱
return annotated_image, gesture_name
# 先開啟PowerPoint 並最大化等待啟動(F5鍵)及操作命令
# 令滑鼠移到PowerPoint視窗位置並點擊
ag.moveTo(960, 10, 1)
ag.click()
ag.press(‘f5′)
# 宣告手勢辨識器及初使化相關參數
base_options = python.BaseOptions(model_asset_path=’gesture_recognizer.task’)
options = vision.GestureRecognizerOptions(base_options=base_options)
recognizer = vision.GestureRecognizer.create_from_options(options)
# 開啟網路攝影機擷取影像
cap = cv2.VideoCapture(0)
# 開始連續取像並推論及控制簡報播放
while(True):
# 從網路攝影機擷取一張影像
ret, frame = cap.read()
# 轉換影像格式以滿足 MediaPipe
mp_image = mp.Image(image_format=mp.ImageFormat.SRGB, data=frame)
# 進行手勢辨識並取得手勢及手部特徵資料
recognition_result = recognizer.recognize(mp_image)
top_gesture = recognition_result.gestures
hand_landmarks = recognition_result.hand_landmarks
# 呼叫顯示手勢及手部特徵點函式並取得結果影像及手勢名稱
annotated_image, gesture_name = display_gesture_and_hand_landmarks(mp_image, top_gesture, hand_landmarks)
cv2.imshow(‘frame’, annotated_image)
# 若偵測到「打開手掌」手勢則模擬「Page Down」按鍵按下,令簡報往下一頁播放。
# 模擬按鍵按下後,等待1秒,再繼續偵測手勢,以免重覆觸發。
# 這裡的手勢可換成其它手勢,如 “Closed_Fist”, “Open_Palm”, “Pointing_Up”, “Thumb_Down”, “Thumb_Up”, “Victory”等。
if gesture_name == “Open_Palm”:
ag.press(‘pagedown’)
ag.PAUSE = 1
# 當按下 q 或 ESC 鍵則離開迴圈
key = cv2.waitKey(1)
if key == ord(‘q’) or key == 27:
break
# 釋放網路攝影機
cap.release()
# 關閉所有 OpenCV 視窗
cv2.destroyAllWindows()
小結
Google MediaPipe是一種很輕量的AI人機互動工具函式庫,此次更新版讓大家很容易上手及應用。本文範例只是牛刀小試了一下手勢辨識,讓播放簡報瞬間就變得很神奇,只需揮揮手就能切換頁面,不用再拿著簡報播放遙控器。相信在大家的巧思下,未來一定可以開發出更多不一樣的用法,打造人機互動新境界。
(本文由VMAKER授權轉載;連結原文網址)
參考文獻
[1] Google MediaPipe (新版官網)
https://developers.google.com/mediapipe
[2] Google MediaPipe (舊版官網)
https://google.github.io/mediapipe/
[3] Google MediaPipe Github
https://github.com/google/mediapipe
[4] Google MediaPipe Demos
https://mediapipe-studio.webapps.google.com
[5] PyAutoGUI documentation
https://pyautogui.readthedocs.io/en/latest/index.html
[6] Google MediaPipe – Hand landmark detection guide
https://developers.google.com/mediapipe/solutions/vision/hand_landmarker
[7] Google MediaPipe – Hand landmarks detection guide for Python
https://developers.google.com/mediapipe/solutions/vision/hand_landmarker/python
[8] Google MediaPipe – Gesture recognition task guide
https://developers.google.com/mediapipe/solutions/vision/gesture_recognizer
[9] Google MediaPipe – Gesture recognition guide for Python
https://developers.google.com/mediapipe/solutions/vision/gesture_recognizer/python
[10] PyAutoGUI – Keyboard Control Functions – KEYBOARD_KEYS
https://pyautogui.readthedocs.io/en/latest/keyboard.html#keyboard-keys
[11] Github / OmniXRI – PPT_Gesture_Demo
https://github.com/OmniXRI/PPT_Gesture_Demo
延伸閱讀
[A] CAVEDU 教育團隊,Python程式打造Google MediaPipe 深蹲偵測互動遊戲
https://makerpro.cc/2023/03/google-mediapipe-squat-detection/
[B] CAVEDU 教育團隊,Google Mediapipe 深蹲偵測 結合 Arduino 首次接觸就上手
https://makerpro.cc/2022/06/use-mediapipe-to-do-squat-pose-detection/
[C] CAVEDU 教育團隊,Google Mediapipe 手勢控制LED呼吸燈
https://makerpro.cc/2022/03/use-google-mediapipe-to-make-a-gesture-recognition-control-led-light/
[D] CAVEDU 教育團隊,在Jetson Nano上執行Google Mediapipe 立即可用的辨識方案超好用!
https://makerpro.cc/2021/08/execute-google-mediapipe-on-jetson-nano/